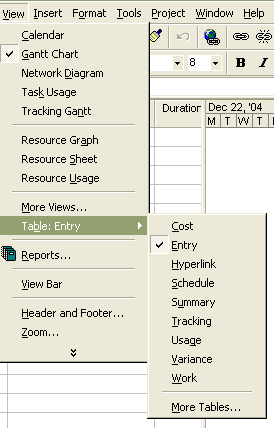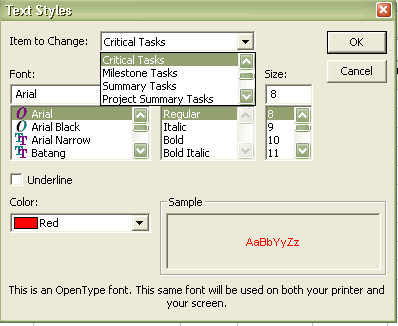Related Entries
Labelling in Outlook 2003 ala Gmail
Time tracking tools
Outlook 2003 + Flags = todo list
Scrum for Self : V2
ADD and antipatterns
« Essential theory
» Preventing duplicates in VARRAY columns
MSP2000 - User Interface
The default screen of MSP when it starts up is shown below. If you’ve used any other Microsoft Office products, this should look familiar.
A brief introduction on setting up preferences, the concept of views and tables, text styles and file organization recommendations follow.
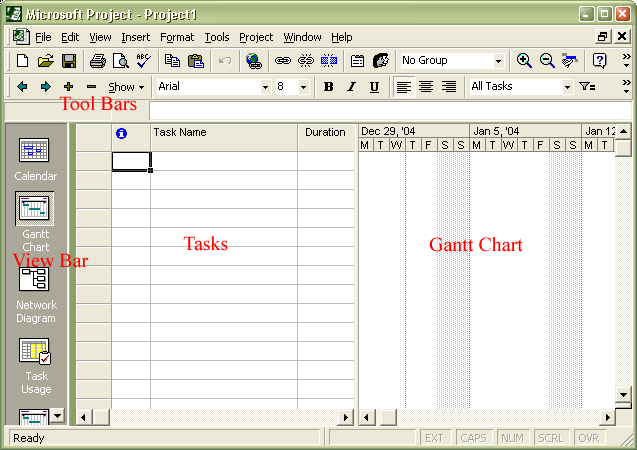
Setting up
I usually change some options to make it a bit easier. Please note that these are my preferred settings. You may want to ignore some of these. If you have other customization settings you like, please let me know.
Get rid of the View Bar on the left, to get more screen real-estate. Uncheck View -> View Bar menu.
Figure out keyboard shortcuts as you use the toolbar. Right-click on toolbar area and choose Customize.
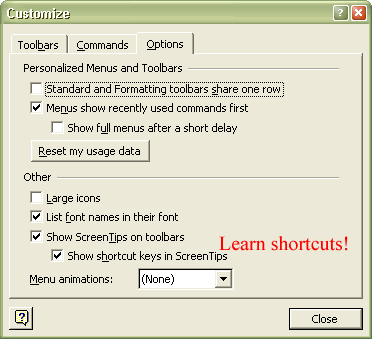
This is lot more easy than reading the help to see the shortcuts.
I prefer scheduling tasks by the hour. You can use Tools -> Options menu to show hours in the date columns.
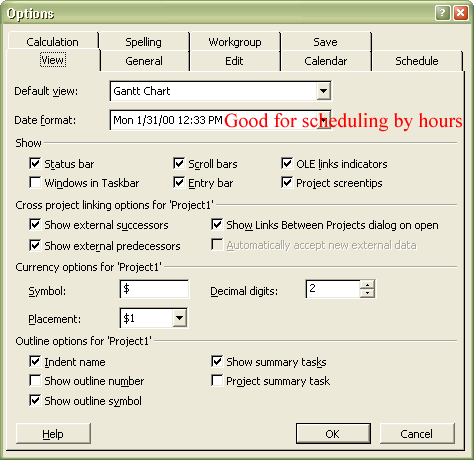
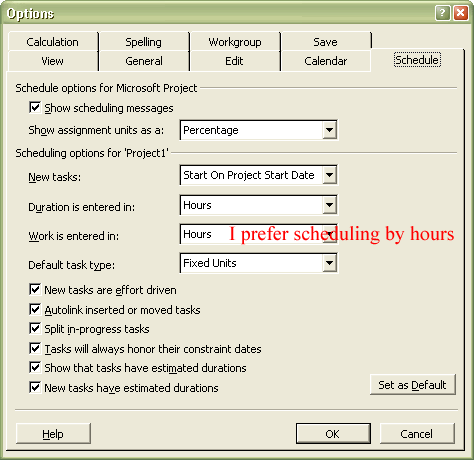
Such scheduling can result in micro-management. However, it helps when you have to field interruptions. You can easily add the interruption task and see the effect that has on the project schedule. You and your customer has more information to decide whether to re-prioritize the interruption task or not.
Your company might have different working hours than Microsoft.
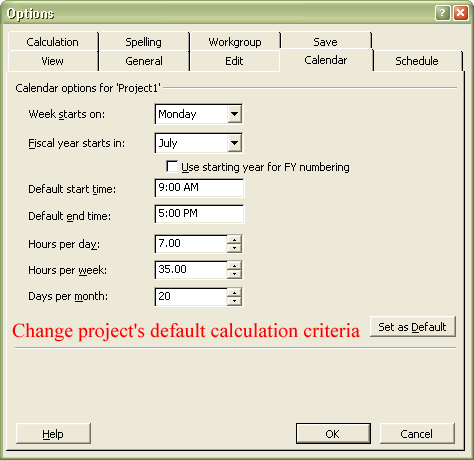
Here is a typical sample.
Tools -> Options dialog is very useful for several other settings. Like all Microsoft Office applications, MSP comes with context-sensitive help. Use it.
Views and tables
MSP stores data in tables and lets you view it using views. Both these are available under the View menu.
In the View menu example below, you can see that we are looking at the Gantt Chart using the table Entry.
Once you have some data entered in the project plan, it is a very good idea to choose different views and different tables to see what all information is available.
You have five task views and three resource views, as seen under View menu.
Task views
- Calendar
- Gantt Chart
- Network Diagram
- Task Usage
- Tracking Gantt
Resource views
- Resource Graph
- Resource Sheet
- Resource Usage
Styles
Often, people try to use the regular formatting buttons like bold, italic etc. to "beautify" an entry. Personally, I don’t like that, and rarely use it. Instead, I change the formatting styles so that entries with some meaning are shown in a particular way.
You can change these by using Format -> Text Styles menu.
Usually, I color the critical tasks in red and milestone tasks in green. If you are artistically inclined, there is a whole lot of other styles you can change.
File Organization
Identify a folder to keep ALL related MSP files. If you need to share resources between projects, or if you need to link tasks across projects, it helps a little bit if all files are in the same folder. I usually keep it in a folder that does not have spaces in the path name.
This series
project_management
-
sounds like even kids can use it.. :)
never preffered MSP or any other microsoft tool anyway..
Posted by: hpnadig on January 4, 2004 12:05 PM -
I'd like to add a new column that includes a time format of hh:mm. Is this possible? I'm having a heck of a time trying to figure it out. Any help is appreciated. mp
Posted by: Mpoche on January 14, 2004 03:33 PM -
I´ve a trouble with a Project file that I´m managing.When I change the "% of task completed",the cost of the task change too, and I don´t want that it happens.I think it´s because of the columns I´ve decided to show,may be the kind of cost I´m showing. Could you help me, please?
Posted by: Alexander Figueroa on February 3, 2004 05:46 PM -
Is there a way to show summary tasks in the calendar view in Project? In other words, you can see the subtasks, but cannot see which tasks they are subsets of.
Posted by: Jeff F on March 23, 2004 12:29 AM